

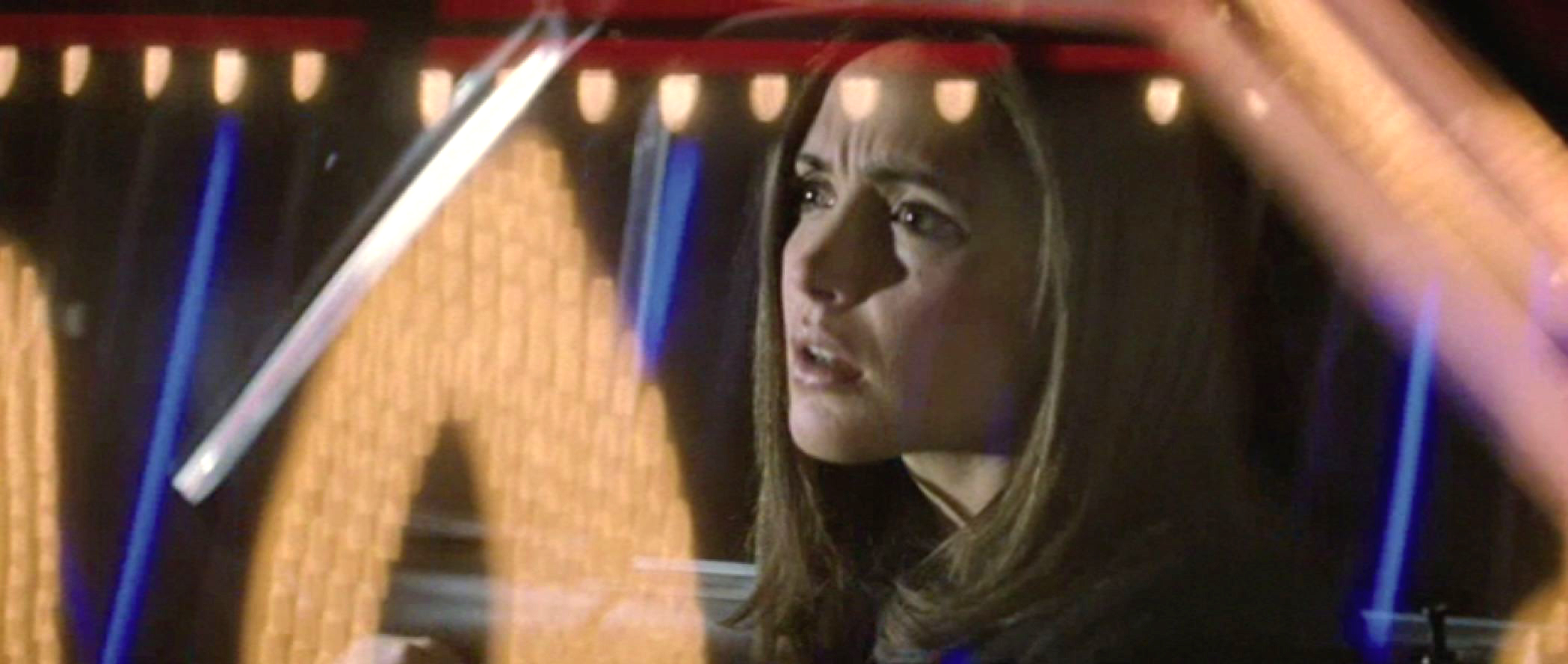
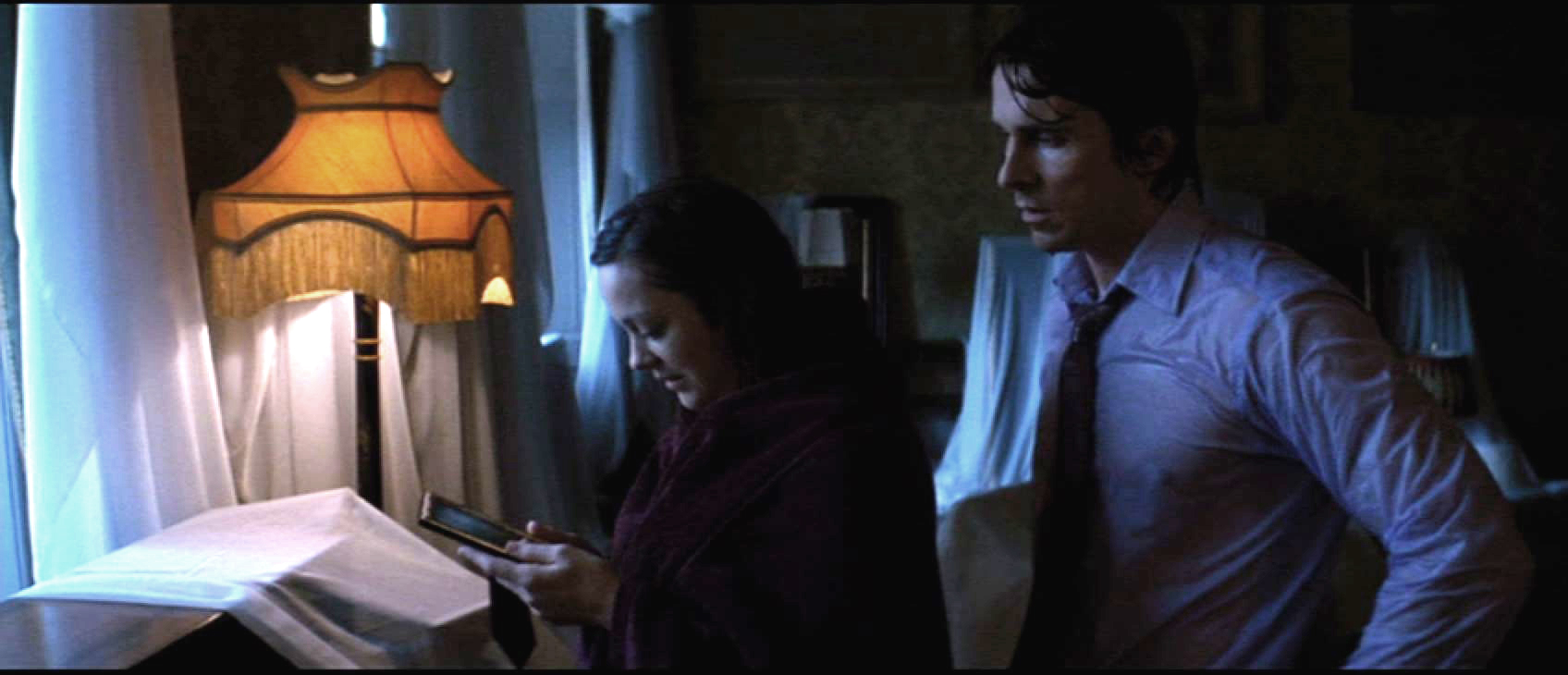
The second layout splits the screen into two differently sized parts on the left and right-hand sides of the display.The first layout splits the screen into two equal parts on the left and right-hand sides of the display.Each layout allows you to choose the window's position in all the possible layout options: There are four main layouts for screen splitting.
SNAPZ PRO X DOES NOT LAUNCH SIERRA WINDOWS
Press the Windows key with the right arrow key, followed immediately by pressing the Windows key with the down arrow key, to position the active window at the bottom right-hand corner of the screen.Press the Windows key with the right arrow key, followed immediately by pressing the Windows key with the up arrow key, to position the active window at the top right-hand corner of the screen.Press the Windows key with the left arrow key, followed immediately by pressing the Windows key with the down arrow key, to position the active window at the bottom left-hand corner of the screen.Press the Windows key with the left arrow key, followed immediately by pressing the Windows key with the up arrow key, to position the active window at the top left-hand corner of the screen.Press the Windows key with the right arrow key to position the active window on the right-hand side of the screen.Press the Windows key with the left arrow key to position the active window on the left-hand side of the screen.Just select a window and choose one of the following options to locate the window on one of the available split-screen positions: The easiest method of arranging your windows across the screen is to use keyboard shortcuts.


 0 kommentar(er)
0 kommentar(er)
